Windows 11 でアラームを設定する方法
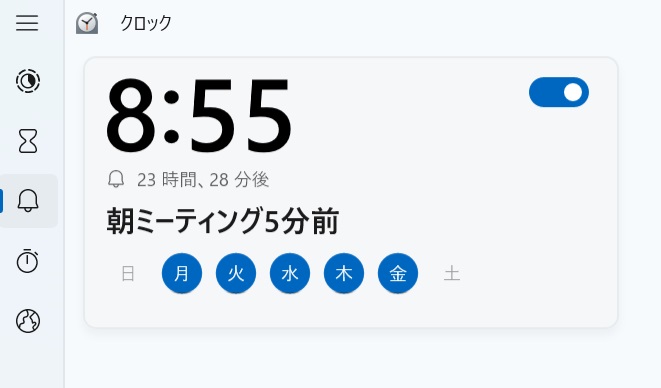
- スタートボタンをクリックするか、キーボードの Windows キーを押します。
- 検索バーに「クロック」と入力し、結果に表示されるクロックアプリを選択します。
- クロックアプリ内で時間を設定して完了
Just another WordPress site
Windows 11 でアラームを設定する方法
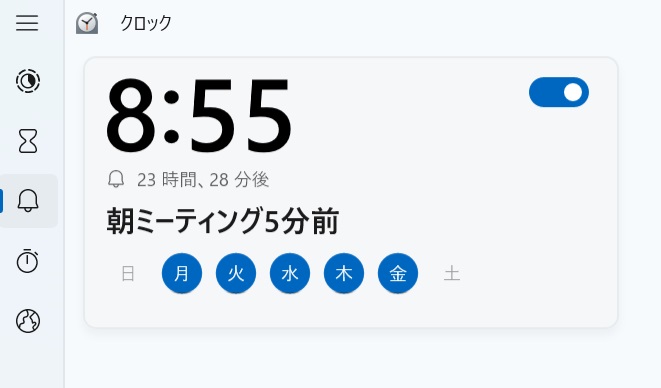
EclipseでJavaアプリケーションを実行したときに以下のエラーが発生しました。
org.springframework.boot.web.server.PortInUseException: Port 8080 is already in use
netstat -ano | findstr :8080
taskkill /PID <PID> /F

コマンドプロンプト
C:\Users\UserName> netstat -ano | findstr :8080
TCP 0.0.0.0:8080 0.0.0.0:0 LISTENING 39884
TCP [::]:8080 [::]:0 LISTENING 39884
C:\Users\UserName>taskkill /PID 39884 /F
成功: PID 39884 のプロセスは強制終了されました。
macOSの場合ターミナルを開いて
lsof -i :8080
ポート8080を使用しているプロセスを確認
コマンドの出力でPIDを確認後、以下のコマンドで該当するPIDのプロセスを終了
kill -9 <PID>
先頭にある複数の行や列を固定
「表示」タブを選択し、「ウィンドウ枠の固定」をクリック

一覧から「ウィンドウ枠の固定」をクリック
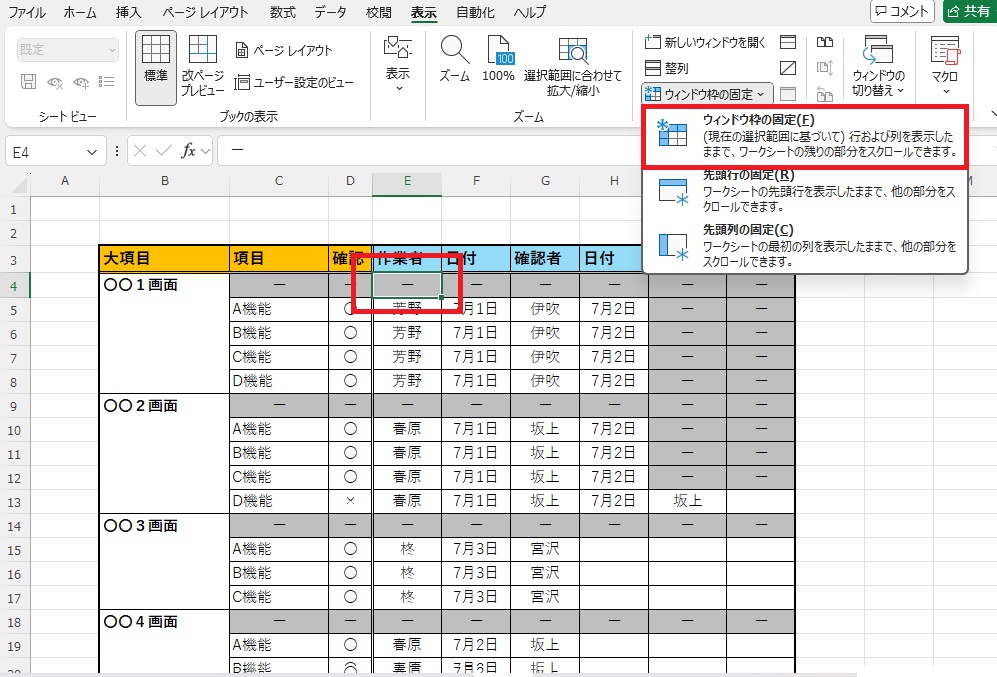
ページを右と下にスクロールすると、行と列の両方が固定されている
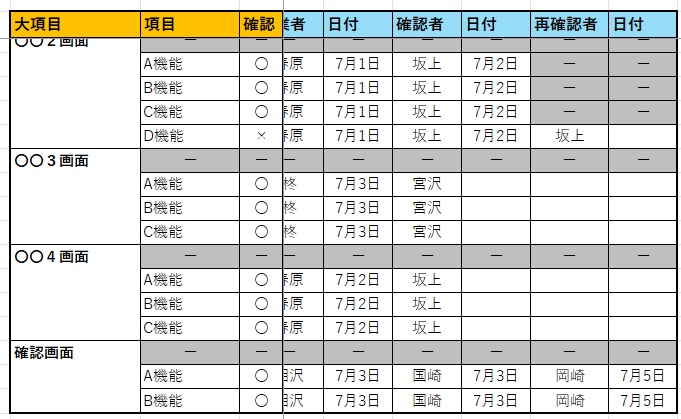
ワークシートを表示したい接続を右クリックし「SQLワークシートを開く(U)」をクリックする。
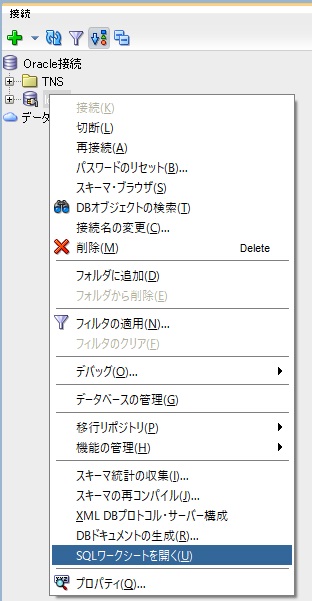
SQL作成用ワークシート
表示されたワークシートにSQLを書いて左上の実行ボタンを押下

Delete All Comments Easilyのプラグインを使えば一発で消せます。
ツール>Delete All Comments Easilyをクリックし、下記から選択し一括削除できます。
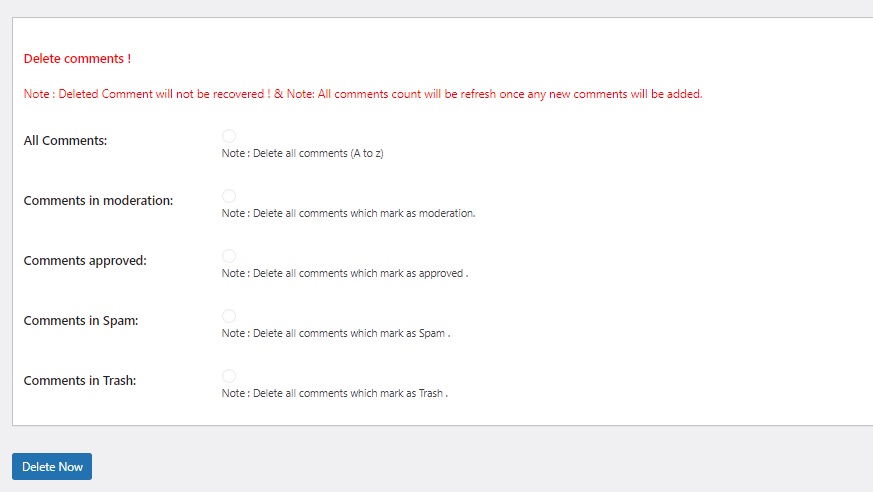
コメントを削除する
注:削除されたコメントは回復されません!&注:新しいコメントが追加されると、すべてのコメント数が更新されます。
すべてのコメント
注 : すべてのコメント (A to z) を削除します。
節度あるコメント
注意:モデレーションと表示されたコメントはすべて削除してください。
コメントが承認されました:
Note : 承認されたコメントを削除します。
スパムコメント
Note : スパムと判定されたコメントをすべて削除します。
ゴミ箱のコメント
注:ゴミ箱とマークされたコメントをすべて削除します。
解決方法
”.lock”フォルダを削除
エミュレーターで確認するため、AVD Managerを起動させようとしたのですが、AVD Managerから警告メッセージが。
‘app’ の実行中にエラーが発生しました: Pixel 7 API VanillaIceCream is already running. If that is not the case, delete C:\Users\UserName\.android\avd\Pixel_7_API_VanillaIceCream.avd\*.lock and try again.
ログに出力されたディレクトリに行くと”.lock”というファイルがあります。
このファイルを削除します。
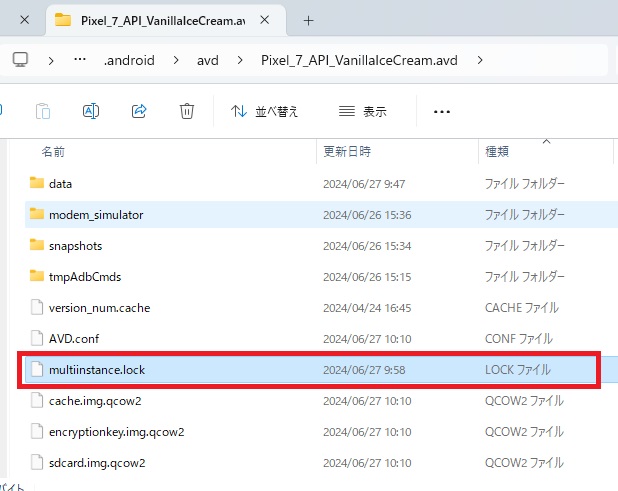
再度AVD Managerを起動させると無事に起動できました。
手順
1. 拡張機能のGitLensをinstallする
2. GitLens Inspectをクリックする
![]()
3. Search & compareをクリックしてタブを開く

4. Compare referencesをクリックする
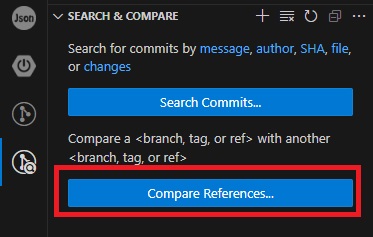
5. 比較したいbranchを選ぶ

開発環境を構築後にEclipse上からwebシステムを起動した時にエラーが起きました。
現象
Login.htmlからサーブレットを呼び出すときにClassNotFoundExceptionが発生
原因
test/bin/main/webapps/WEB-INF/classes配下にClassファイルが作成されていない為
そのClassファイルが作成されない原因はTomcatのクラスパス変数に誤り、または設定されていない為。
対処
Tomcatのクラスパス変数を修正する。
Eclipseにて、ウィンド→ 設定を選択
設定画面にて、Java→ビルド・パス→クラスパス変数を選択
クラスパス変数画面にて新規ボタンを押下
名前 TOMCAT_HOME
パス C:/pleiades/tomcat/7
条件演算子とはIF文のように条件式の結果により真か偽のどちらかを実行する演算子です。
条件式 ? 真 : 偽;
7行目と12行目で条件演算子をつかっています。
public class TestMain {
public static void main(String[] args) {
int i = 9;
String str = "";
str = i >= 10 ? "10以上" : "10以下";
System.out.println("1回目:" + str);
i = 10;
str = i >= 10 ? "10以上" : "10以下";
System.out.println("2回目:" + str);
}
}
条件式の値が真(true)だった場合に左側の文字列”10以上”が格納され、偽(false)の場合、右側の文字列”10以下”が格納されます。
1回目:10以下
2回目:10以上
IF文を簡潔に記載する方法として条件演算子が使われることがあります。
簡潔な条件なら条件演算子で問題ないのですが、複雑な条件やネストが深い場合はIF文を使った方が判りやすいと思います。
仕事でXML形式ファイルの中身を見ると1行で記載されており、見にくい為、見やすいように整形する必要がありました。
その時の手順を記載します。
今回、使用したのは下記のURLにあったサクラエディタのマクロを使用しました。
Before
<?xml version=”1.0″ encoding=”Shift_JIS” ?><TestData><TestID>00001</TestID><Type>1</Type><FileName>file001</FileName><Info Inning = “1” TB = “1” ><FileNo No = “1” BatF = “0” >001</FileNo><FileNo No = “2” OKF = “1” >002</FileNo></Info><TestID>00002</TestID><Type>1</Type><FileName>file003</FileName><Info Inning = “1” TB = “1” ><FileNo No = “1” BatF = “0” >012</FileNo><FileNo No = “2” OKF = “1” >013</FileNo></Info></TestData >
After
<TestData>
<TestID>00001</TestID>
<Type>1</Type>
<FileName>file001</FileName>
<Info Inning="1" TB="1">
<FileNo No="1" BatF="0">001</FileNo>
<FileNo No="2" OKF="1">002</FileNo>
</Info>
<TestID>00002</TestID>
<Type>1</Type>
<FileName>file003</FileName>
<Info Inning="1" TB="1">
<FileNo No="1" BatF="0">012</FileNo>
<FileNo No="2" OKF="1">013</FileNo>
</Info>
</TestData>
前提条件
下記のサイトからXmlFormat.jsをダウンロードする。
選択範囲をXML整形
手順